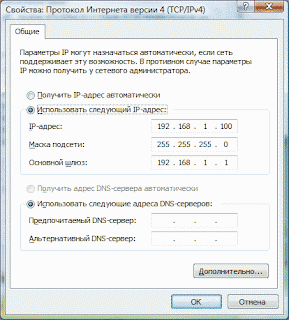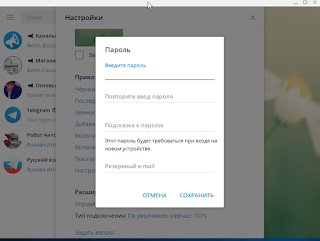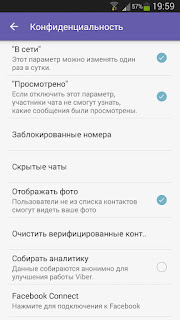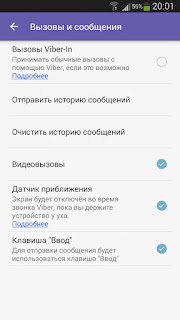Привет всем читателям блога. Если у Вас случилось так, что ярлыки с рабочего стола внезапно исчезли и остался только диспетчер задач, то давайте рассмотрим несколько
вариантов, как вернуть все обратно. На самом деле вариантов тут очень много,поэтому я перечислю сейчас те, которые должны помочь в большинстве случаев.
1. Для начала, необходимо проверить следующее. Кликните правой кнопкой мыши по рабочему столу (если эта опция осталась рабочей) и из контекстного меню выберите пункт «Упорядочить значки», должна стоять галочка
напротив пункта «Отображать значки рабочего стола».
2. Теперь идем дальше. Выполнять нужно все поэтапно, пока не поможет. Запускаем диспетчер задач: "Ctrl" + "Alt", а далее жмем кнопку "Delete". Нажимаем в открытом окошке
«Файл – Новая задача». Вводим команду explorer.exe. Таким образом мы пытаемся запустить данный процесс вручную, и, если получиться, то ярлыки появятся, поскольку это входит в обязанности этого самого explorer.exe.
Если выдалось сообщение об ошибке,то значит, файл поврежден.
- Для справки:
Некоторые пользователи в компьютерах принимают процесс Explorer.exe как процесс
программы браузера Internet Explorer, но это вовсе не так. Explorer.exe--это оболочка ОС Windows. Это приложение включает в себя полный пользовательский интерфейс, который дает возможность пользователям работать с персональным компьютером и хранящейся на нем
информацией. Эта оболочка обеспечивает окружение «Рабочего стола», включая панель
задач, ярлыки, ну и конечно же меню «Пуск». Explorer, еще отвечает за доступ
пользователей к файлам персонального компьютера. Explorer.exe - один из главных процессов операционной системы Windows.
3. Дальше воспользуемся антивирусной утилитой AVZ. Запустите
ее из-под безопасного режима, либо попробуйте точно так же как ранее
запустить Диспетчер задач и в качестве новой задачи ввести avz.exe.
Если программа запустилась, то нажимаем «Файл – восстановление системы».
Отмечаем там галочками пункты: 5, 8,9,16,
сверьте, на всякий случай с названиями ниже. Нажмите кнопку
«Выполнить отмеченные операции».
5. Восстановление настроек рабочего стола
8. Восстановление настроек проводника
9. Удаление отладчиков системных процессов
16. Восстановление ключа запуска Explorer
4. Перезагружаем компьютер. Если не помогло, то можно выполнить восстановление
системы, пользуясь непосредственно самими средствами Windows. Для этого жмем
«Пуск – Все программы – Стандартные – Служебные – Восстановление
системы».
Восстанавливаем ОС на более раннюю дату, когда еще все работало.
5. Теперь рекомендация для тех, у кого имеется установочный диск с вашей операционной
системой. Необходимо скопировать из него файл explorer.exe и заменить на поврежденный.
По умолчанию на компьютере файл explorer.exe устанавливается в папку Windows.
На установочном диске его можно найти в папке i386 под названием EXPLORER.EX_, которое после замены, естественно, нужно будет переименовать на EXPLORER.EXЕ. Операцию замены данного файла необходимо проводить в безопасном режиме.
Просто удалите старый, поврежденный файл из папки Windows и замените его на новый
из установочного диска.
Или возможно у кого-то из друзей установлена точно такая же система, тогда можно скопировать оттуда и установить к себе.
6. Если все эти действия не помогли, то придется посмотреть в реестре. Для этого запускаем новую задачу в диспетчере задач. Как это сделать было изложено выше.
Вводим regedit и нажимаем «ОК». Находим следующий раздел:
HKEY_LOCAL_MACHINE/SOFTWARE/Microsoft/WindowsNT/
CurrentVersion/Image File Execution Options/
Открываем его и проверяем на наличие подразделов--explorer.exe или iexplorer.exe.
Если нашли, то удаляйте, они там не нужны.
Далее находим раздел
HKEY_LOCAL_MACHINE/SOFTWARE/Microsoft/WindowsNT/CurrentVersion/Winlogon/ .
С правой стороны ищем параметр "Shell", значение которого должно быть еxplorer.exe.
Если такового нет, то создаем и присваиваем необходимое значение. «ОК» и перезагружаем компьютер.
Как очистить "хвосты" от удаленных программ в реестре читайте далее
Как восстановить языковую панель на Windows читайте далее
Вот пожалуй и все на этом. Теперь надеюсь ярлыки появятся на рабочем столе у Вас.
вариантов, как вернуть все обратно. На самом деле вариантов тут очень много,поэтому я перечислю сейчас те, которые должны помочь в большинстве случаев.
1. Для начала, необходимо проверить следующее. Кликните правой кнопкой мыши по рабочему столу (если эта опция осталась рабочей) и из контекстного меню выберите пункт «Упорядочить значки», должна стоять галочка
напротив пункта «Отображать значки рабочего стола».
2. Теперь идем дальше. Выполнять нужно все поэтапно, пока не поможет. Запускаем диспетчер задач: "Ctrl" + "Alt", а далее жмем кнопку "Delete". Нажимаем в открытом окошке
«Файл – Новая задача». Вводим команду explorer.exe. Таким образом мы пытаемся запустить данный процесс вручную, и, если получиться, то ярлыки появятся, поскольку это входит в обязанности этого самого explorer.exe.
Если выдалось сообщение об ошибке,то значит, файл поврежден.
- Для справки:
Некоторые пользователи в компьютерах принимают процесс Explorer.exe как процесс
программы браузера Internet Explorer, но это вовсе не так. Explorer.exe--это оболочка ОС Windows. Это приложение включает в себя полный пользовательский интерфейс, который дает возможность пользователям работать с персональным компьютером и хранящейся на нем
информацией. Эта оболочка обеспечивает окружение «Рабочего стола», включая панель
задач, ярлыки, ну и конечно же меню «Пуск». Explorer, еще отвечает за доступ
пользователей к файлам персонального компьютера. Explorer.exe - один из главных процессов операционной системы Windows.
3. Дальше воспользуемся антивирусной утилитой AVZ. Запустите
ее из-под безопасного режима, либо попробуйте точно так же как ранее
запустить Диспетчер задач и в качестве новой задачи ввести avz.exe.
Если программа запустилась, то нажимаем «Файл – восстановление системы».
Отмечаем там галочками пункты: 5, 8,9,16,
сверьте, на всякий случай с названиями ниже. Нажмите кнопку
«Выполнить отмеченные операции».
5. Восстановление настроек рабочего стола
8. Восстановление настроек проводника
9. Удаление отладчиков системных процессов
16. Восстановление ключа запуска Explorer
4. Перезагружаем компьютер. Если не помогло, то можно выполнить восстановление
системы, пользуясь непосредственно самими средствами Windows. Для этого жмем
«Пуск – Все программы – Стандартные – Служебные – Восстановление
системы».
Восстанавливаем ОС на более раннюю дату, когда еще все работало.
5. Теперь рекомендация для тех, у кого имеется установочный диск с вашей операционной
системой. Необходимо скопировать из него файл explorer.exe и заменить на поврежденный.
По умолчанию на компьютере файл explorer.exe устанавливается в папку Windows.
На установочном диске его можно найти в папке i386 под названием EXPLORER.EX_, которое после замены, естественно, нужно будет переименовать на EXPLORER.EXЕ. Операцию замены данного файла необходимо проводить в безопасном режиме.
Просто удалите старый, поврежденный файл из папки Windows и замените его на новый
из установочного диска.
Или возможно у кого-то из друзей установлена точно такая же система, тогда можно скопировать оттуда и установить к себе.
6. Если все эти действия не помогли, то придется посмотреть в реестре. Для этого запускаем новую задачу в диспетчере задач. Как это сделать было изложено выше.
Вводим regedit и нажимаем «ОК». Находим следующий раздел:
HKEY_LOCAL_MACHINE/SOFTWARE/Microsoft/WindowsNT/
CurrentVersion/Image File Execution Options/
Открываем его и проверяем на наличие подразделов--explorer.exe или iexplorer.exe.
Если нашли, то удаляйте, они там не нужны.
Далее находим раздел
HKEY_LOCAL_MACHINE/SOFTWARE/Microsoft/WindowsNT/CurrentVersion/Winlogon/ .
С правой стороны ищем параметр "Shell", значение которого должно быть еxplorer.exe.
Если такового нет, то создаем и присваиваем необходимое значение. «ОК» и перезагружаем компьютер.
Как очистить "хвосты" от удаленных программ в реестре читайте далее
Как восстановить языковую панель на Windows читайте далее
Вот пожалуй и все на этом. Теперь надеюсь ярлыки появятся на рабочем столе у Вас.